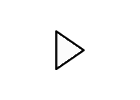Breakout Rooms
Zoom allows you to break your meeting into as many as 50 breakout rooms. Participants can be assigned to breakout manually or randomly, or they can choose their room. Participants can use any functions in breakout rooms that are enabled in the main room (audio, video, screen sharing, etc.) The host can visit any breakout room at any time, but cannot view more than one room at a time. If the meeting is being cloud recorded, it will only record the main room. If local recording is being used, it will record the room the participant who is recording is in. Multiple participants can record locally. It is recommended that all participants log into Zoom with their Emory credentials, this will help with assigning groups for breakout rooms. Note that your Canvas groups are in no way connected to breakout room groups.
Host / Co-Host
When a host or co-host joins a breakout room, they both have moderator privileges in the breakout room. The host has additional "breakout room management" privileges. When they return to the main session, they resume their roles as host and co-host. A co-host who joins a breakout room can view the attendee list. A co-host can join/leave any breakout room, but cannot start/stop the breakout room, assign user, move other users between breakout rooms, or broadcast message. Zoom updates these features frequently, view updates in as they happen here Links to an external site..
Setting up & Using Breakup Rooms
Enabling Breakout Rooms
Breakout rooms must first be enabled in your settings.
1. Sign into the Zoom web portal (this cannot be done in the desktop client).
2. Click "Settings" on the left side, and select "In Meeting (Advanced)" under the "Meetings" tab.
3. Toggle to enable/disable breakout rooms. If you want the ability to pre-assign breakout rooms, make sure to select the additional check-box.
Managing Breakout Rooms
Pre-Assign Groups
To pre-assign groups, this must be done when you create the meeting. Up to 200 participants can be pre-assigned.
1. Sign in to the Zoom web portal (this cannot be done in the desktop client).
2. Click "Meetings" and "Schedule a meeting"
3. Scroll down to the "Meeting Options" section, select "breakout rooms pre-assign" and click "Create Groups".
4. Click the "+" beside "Rooms" to create the desired number of groups and add participants by email to each group.
Note: If students do not sign in with their Emory email they will not be placed into their room automatically.
5. Click "Save."
Assign In-Meeting
The following applies to Windows and Mac. If you have a different operating system, click here Links to an external site..
1. During a meeting, click "Breakout Rooms" in the bottom toolbar (only the host will have this option). If you are the host
and don't see this option, see "Enabling Breakout Rooms" above.
2. Select the number of rooms and how you would like to assign them (automatically, manually, or allow students to
choose).
3. Click "Create Breakout Rooms". This will save the rooms but will not send participants to rooms automatically.
4. After creating rooms, click "Options" to view and change the following settings:
Note: Groups will remain the same if you call participants to and from breakout rooms multiple times unless you click "Recreate", which will erase existing groups.
Launching & Closing Breakout Rooms
After groups have been assigned, click "Breakout Rooms" on the bottom toolbar. Click "Open All Rooms" to launch. Based on
your settings (see "Assign In-Meeting" above) participants will automatically be sent to their room, or have the option to join.
When you are ready to call students back into the main room, click "Breakout Rooms" on the bottom toolbar. Click "Close All Rooms". Based on your settings (see "Assign In-Meeting" above) participants will see a countdown for their time remaining in the room. Students can either rejoin the session immediately or they will be sent back at the end of the timer.
You can launch and close breakout rooms multiple times during the same meeting. Note: Groups will remain the same unless you click "Recreate", which will erase existing groups.
Monitoring Breakout Rooms
As the host or co-host, you can visit any room at any time. To do so, click "Breakout Rooms" on the bottom toolbar. Hover over the desired room and click "Join". When you are ready to return to the main room, click "Leave Room" on the bottom right. Be sure to click leave room and not end meeting. End meeting ends the entire Zoom call, not just the breakout room.
Participants can ask for help by clicking "Ask for Help" in the meeting controls and then selecting "Invite Host". Note: This option will not appear to hosts. Depending on your settings (see "Assign In-Meeting") participants can leave their breakout room at any time and return to the main room.
Tip: Moving between breakout rooms randomly can be awkward and disrupt discussion in the rooms. By using shared documents, you can monitor all rooms simultaneously from a distance. Click here for tips on incorporating these tools!
Video Tutorial
Utilizing Breakout Rooms in Class
Examples of Use
Breakout rooms can be a great way to break your class into smaller discussions, especially in larger classes. These can also be used for dedicated time for group projects or working through practice problems with classmates. Check out the "Activity Ideas" tab on the Overview of Class Engagement page for more details!
Need More Help?
Want more ideas for how to incorporate breakout rooms into your specific class?
Schedule a one-on-one teaching consultation here.
Need additional technical support? Visit the LITS Zoom page here.